How can I create recommended events that are taking place outside of my district?
It's always a great idea to let your faculty and staff know what other events are available to them that you are not hosting.

- When you go to your Events page in HQ, you will see all of your Events options on the left sidebar.

- You have the option to create external professional development events that are taking place outside of your district. On the left sidebar, click on New External Event from the External Events section.

- Enter the title, date and time, and a description of the event. You may want to add information in the description for how the learner will get approval and register to go to this particular event.

- If you would like to make this event available all year without attaching a date, you can select this option.

- Next, enter the number of hours they will receive for attending the event and choose a category. You have the option to select multiple categories if needed, but you will need to split the hours as well.

- You will then have the option to make this visible to your entire district or you can choose specific groups.

- Finally, review the information you entered and click Finish.

- Once the learner submits their proof of attendance, you will see it in the Pending section of Events in HQ.
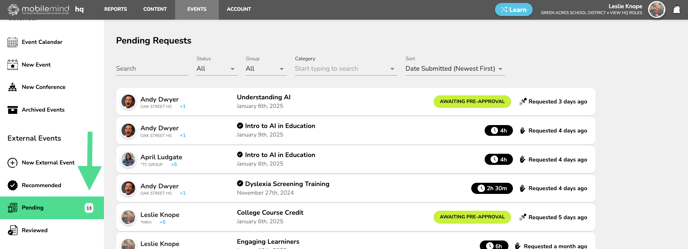
- When you open it up, you will see their rating of the event, any comments, proof of attendance and any comments they entered.

- If needed you can edit the time or category before approving the request.

- You can attach a file if needed.


- Add a comment and click Approve

- Your learners will see the request in the Accepted section of their events page as well as in their MobileMind Backpack.



- If needed, you can decline the request with a comment.


- The learner will see the request in the declined section on the left sidebar of their events page and then have the opportunity to read your comments and resubmit.

