How do you block or inactivate a user?
When you have a staff member leave in the middle of the year, you will want to go ahead and block them in MobileMind. During your renewal period, you will inactivate all of your blocked users to open up those licenses.
Important Suggestion
If you keep up with blocking users as they leave your district throughout the year, inactivating them during the renewal window will be extremely easy.
Summary of user status in MobileMind
- Active User - Can access MobileMind, included in reports, counts as a license. Active is the default state in MobileMind. When a user is added manually or via import they are automatically marked as Active
- Blocked User - Unable to access MobileMind, included in reports, counts as a license. Users can be blocked in MobileMind at any time. When you block users, you are blocking them from accessing MobileMind. You will still see them in your reports and that user will still count against one of your licenses. (Side note: If you know users have left your district, you can go ahead and block them to make the inactivation process easier when your renewal window opens.)
- Inactive User - Unable to access MobileMind, not included in reports, does not count as a license. This can only be done when you are in your renewal period and will be opened up once you have had your Renewal Kickoff Meeting with our Customer Success team. The renewal window will stay open for a bout a month, but we can be flexible if needed.
Jump to...
Status Column
From your Users page, you will see all active and blocked users in your list in the status column.

You will not see inactive users unless you check the "Include Inactive" box. The inactive users will grayed out.

To block users...
1. Go to the Account section in HQ and click on Users.

2. Search for users that you would like to block using the filtering options in the top right.

3. Check the box on the left for the users you would like to block.

4. Click the drop down menu that is on the left side above the list called "Select action" and choose block.


5. Click Apply to Selected Items button.

6. A new page will open with a list of those names.At the bottom of the page, click the Execute Action button.

It is important to note that you can only inactivate users during your renewal period. For details on when your renewal period begins and ends please contact your customer success manager, submit a support ticket, or schedule a renewal kickoff meeting.
During your renewal period, you have the option to inactivate users. Again inactive users will not have access to MobileMind, will not show up in your reports and will not count against one of your licenses. Inactive user data is retained in MobileMind in the case the user ever needs to be reactivated.
If you have kept up with blocking users as they leave your district, this will be an extremely easy process. When your renewal period begins, you will see the message below on your Users page with the date that your renewal period ends.

To inactivate users during your renewal period follow the same steps as you used when blocking users, but now you will see a "set to inactive" option.
- Go to the Account section in HQ and click on Users.
- In the filtering options, use the status filter to see all of your blocked users

- Check the top box to select all blocked users or check the box on the left for the users you would like to inactivate.

- Click the drop down menu that is on the left side above the list and choose inactivate. (Reminder: This option is only available during the renewal period.)

- Click Apply to Selected Items to the right of that drop down menu.
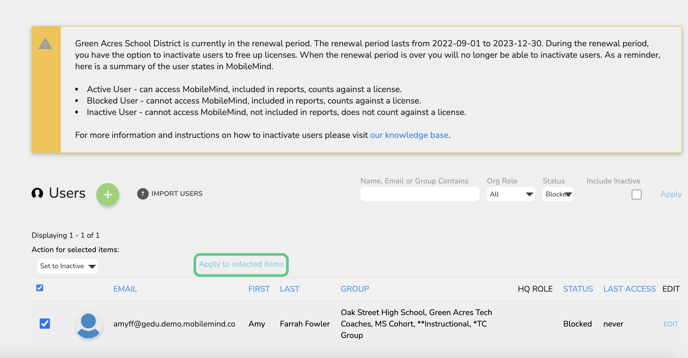
- A new page will open with a list of those names.
- At the bottom of the page, click the Execute Action button.

Video Instructions