How do you create a goal (deadline) for a learning path?
Creating Goals (deadlines) for learning paths will give your teachers reminders about upcoming deadlines. They will see reminders on their dashboard and will receive email reminders as well if you choose to use them.
![]()
As a school or a district, you may have the need to set a deadline for a your faculty and staff or an individual to complete a learning path.
From your HQ Dashboard, click on the Content tab, then Create, and then choose Goals.

- Click Create Goal in the upper right hand corner
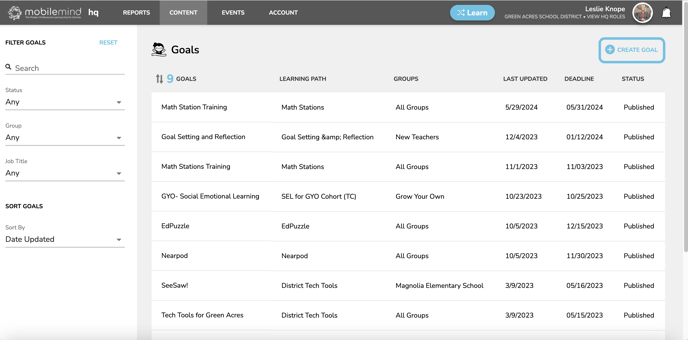
- Enter a title for this goal
- Choose the learning path your learners will need to complete.
- Select the date for the goal deadline you want to use for the deadline to complete the learning path and the date you want the goal to disappear from the dashboard (expiration date).



- Choose which groups, job titles, or individuals you would like to assign this goal to. If you leave these blank, the goal will be assigned to all learners in your district. If you are a group admin or creator, you will only see the groups for which you are assigned. Do not use both groups and job titles at the same time.



- Choose if you would like email reminders sent for this goal.
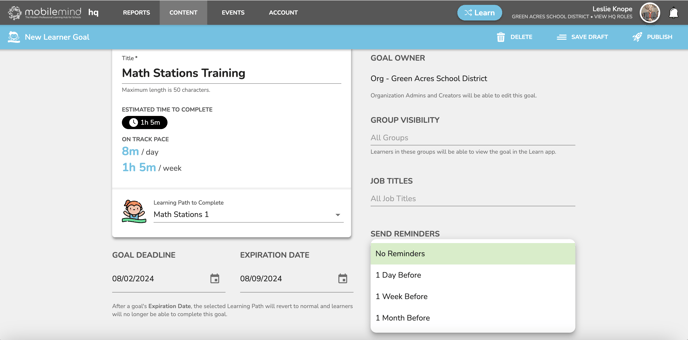
- Check this box if you would like learners to get an email notification that this goal has been assigned to them.
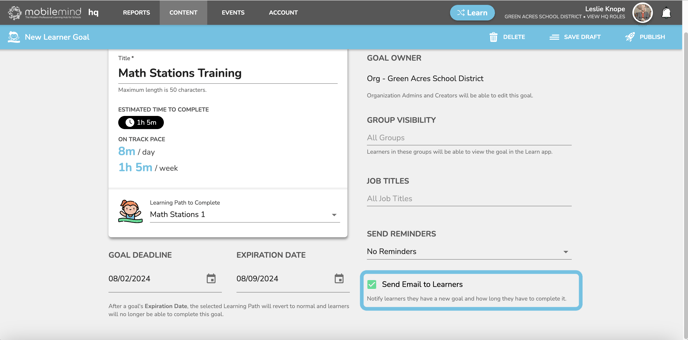
- Publish the goal, save it as a draft, or delete it.

- A box will come up for you to confirm that you do want to publish the goal. It will also mark the goal complete for anyone that has already finished this learning path.
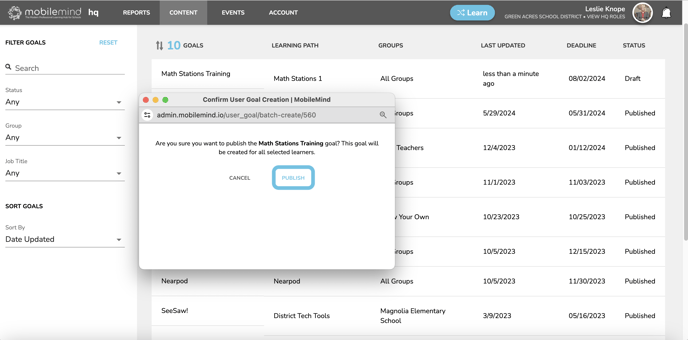
- From the Learner side, they will now see the goal on their dashboard with their on-track pace and they will see how many days they have remaining on their Learning Path card.


Video Directions
Update- You can now enter an expiration date for when you would like the goal to disappear from the learner dashboard whether or not they have completed the goal.