How do you review submissions?
MobileMind does all the reviewing for the courses we have created, but you will need to have reviewers for the courses you create.
When you create your own courses or use the courses in the Community for your district, you will need to assign people to review submissions for the ones where you chose a manual submission type.
- You can choose if you would like to receive an email daily or weekly to notify you that there are submissions that need to be reviewed. Click on your profile image, click Your Profile, then scroll down until you see the option for Reviewer Digest Frequency.


From the HQ Dashboard, click on Review from the Content tab.

- You will see submissions that have been assigned to you.
- If you are an org or group admin, you can use the filter to go to submissions for the entire org or group if you would like to see submissions even if you were not assigned as a reviewer.



- If you click on Manage Assigned Courses, you can see a list of all courses you have been assigned to.


- Click on a submission to review.

- The Reviewer modal will open and you will be able to see the Submission History if there were previous submissions that were returned to the learner as well as the comments from the previous reviewer. Once you have looked through those, you can click Latest Submission to go back to the current one.



- You will see a button below the comment box on the left to read the Reviewer Instructions.
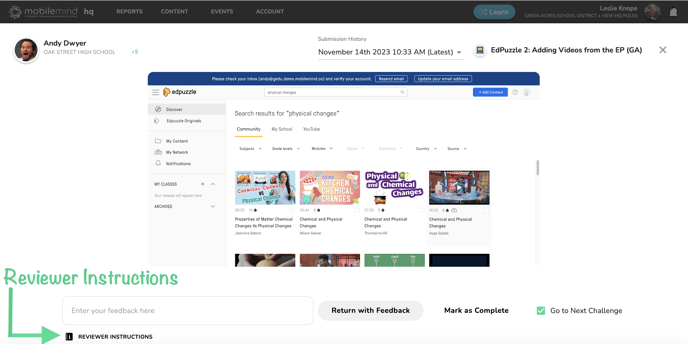
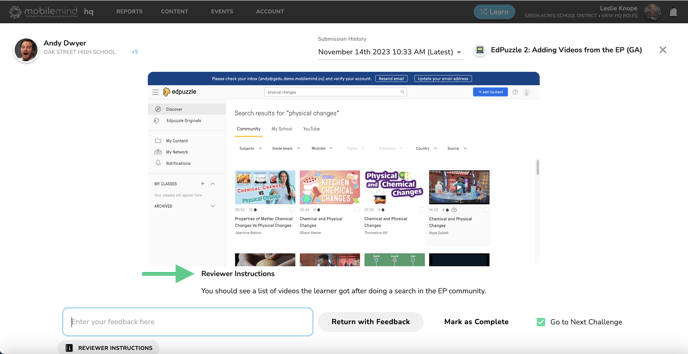
- If the submission was a URL that will not open in this window, simply click the link in the pop-up box to open it in a new tab.

- If you need to check the submissions you have reviewed, click on
Reviewed by Me in the left sidebar. - You can look in the upper right of each card to see if you marked it complete or if you returned it.
- You can always open it back up and make any needed changes.
