How will our learners request pre-approval for an event taking place outside of our district?
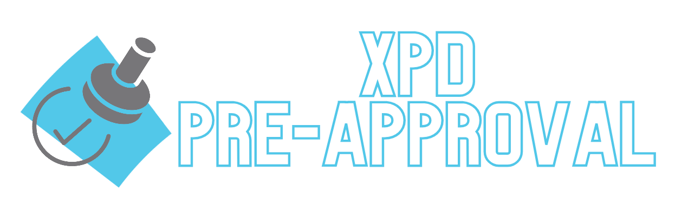
Jump to Video
Jump to Uploading your Certificate
From the Learn side in MobileMind, learners can navigate to the Events tab and select the option to Request Approval.
Previously labeled as Request Credit, this function remains unchanged; however, learners will now have the ability to indicate whether the event requires pre-approval.

Enter the title and date and times then check the box that this event will require pre-approval.


A list of available forms will be displayed.
Choose the appropriate form for pre-approval based on the title and description of each form and then click Next.



Provide responses to the questions presented, and then select the Submit Pre-Approval button to finalize your request.


Once your form has been submitted, you will receive email notifications for each update regarding your request.
This example pre-approval form involves three review stages: Principal, Department Supervisor, and Bookkeeper. You will be notified via email at each stage of the approval process.



You can click on Go to MobileMind from the email.
You will be able to view any comments that have been added, and check the approval status of each review stage by clicking on the corresponding checkmarks.

Once you have attended the Events and have your certificate to upload:
Navigate to your Events Page and select the Pending
After attending the event and obtaining a certificate or another type of proof of attendance, click on the event to upload your certificate and request time for PD credit.


Upload Proof of Attendance
Attach your certificate or any other documentation that verifies your attendance.

Select the option to Add Time Category
Here, you can specify the number of hours you are requesting and choose the relevant category.
You also have the option to provide a rating and leave a comment, though both are not mandatory. Once you have filled in this information, click Next to proceed.


Review & Submit Request
Review all the information you entered and confirm that you uploaded the correct file and click Finish.

Receiving Credit Approval
Once your request receives approval, the event will appear in the External Events section of your MobileMind Backpack. Selecting it will display all relevant details associated with the event.


Video Instructions