What should I know before creating my first single event?
- In the description, mention if there is anything specific they need to bring with them or if there is anything they need to do prior to attending the event. You can also send a reminder in Updates later.
- If you are doing a virtual or blended event, there is a space on the location page for the meeting link, but you can always enter the link to the session closer to the actual event.
- Keep in mind, you can create your own categories and subcategories and they will be visible on any event or content you create.
- We HIGHLY recommend using tag words. This will make it really easy for learners to search for events they are interested in attending. Think about using words for grade level, content area, or district initiative.
- For the banner image, I usually create one in Google Drawings or Slides and
then take a screenshot of it. Here is a link to a Canva template for a banner. Here is a link to a force copy of a Google Drawings file that I use to create my banners. The image of this one shows up nicely on the Events calendar. Once you create your banner, you can either download it as a PNG or JPG file or take a screenshot of it. - In the additional notes you could include things such as if you are serving any snacks or meals and any directions for getting access to the building or parking instructions.

- If preferable, you can go to the Events Calendar and manage all of your locations from the left sidebar at the very bottom. When you go to create your event those will be there for you to choose from.
- If the location where this event will be held is not already there for you, you can
enter it from here and then choose to save the location for later use. - Once you add the location, you can then begin adding rooms to that location right from the event creation page as well.
- For the locations and rooms, you can put in a max capacity. This will then be defaulted to the registration page for max number of people allowed to register, however, you can override that on the registration page if needed.
- If you have chosen blended or virtual, this is where you will enter the meeting link. Make sure you have https:// at the beginning of the URL. You are welcome to wait until closer to the event to enter the link.

- You can choose to invite everyone from your district to this event, specific
groups, job titles, individuals, or a combination of groups, job titles, and
individuals. - Keep in mind that if you are not in the group that you are inviting, you will not see this event show up on the Learn side.
- On this page, you can choose to give time credit for the event.
- You also have the option to create a badge for this event. Although you can run
reports for Events, you can also run them by badges as well. Plus, getting an
award even if it is just an electronic badge is always fun to see those show up
on your account!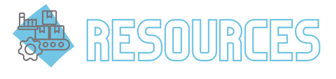
- If you want to include a feedback form for this event, it will be linked on the conference details page when the participants click on the event from their Events Calendar. If you want people to wait to fill it out until the end of the event, you can turn off “accepting responses” in your Google Form.
- Example Feedback Forms (Force Copy)
- You can include courses and/or learning paths that you would like your learners to complete prior to coming to the training or courses that can be taken as a replacement if they are unable to attend in person.
- If they don't need to complete the courses and/or learning paths prior to the training, but you still want to include them, we suggest adding that information in the additional notes section on the Details page.
- It might be a good idea to link or attach a map of the building and any other
details such as lunch choices in this section as well. These will all show up on the main page when learners are viewing the event.
- You can choose to select any of your learners or admins as personnel in Events. If you choose any of your learners, they will then see the HQ button, but they will only see the Events calendar and any events they have been assigned to.
- Managers & Presenters will be able to edit anything except for Location and Personnel sections. Again, they will only have access to the events or sessions where you have selected them as personnel.
- Secretaries will only be able to check people in and send updates.
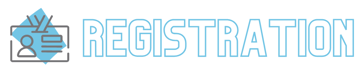
- You can choose to allow participants to register for this event up until the time it starts or you can choose to use a registration window.
- You may need to know how many people you have prior to the event in order to make sure you have enough materials to go around.
- You may also want people to be able to register at the start of the event for attendance tracking purposes.
- In either of these cases, you can use the option to have a registration window and set the time frame for a deadline or extend it to go past the start time of the event.
- If you know that the space for this event can only hold a certain number of people, you can put a max number for this event. Once you have reached that number, the registration will be closed. If you leave the number at 0 then everyone will be able to register. It will automatically default to the max capacity for the room you chose, but you can override that here.
- You have the option to create a join code for the participants to check in or you can do a manual check in. If you choose to use a join code, then you can set a window of time for people to be able to check-in to the event. You may want to set the time to be 15 minutes before the event starts up until the time that the event ends. If needed, you can always go back in and open this back up.
- If you choose manual check-in, you will see a list of the participants and you can slide their button to show they are present.
- If your event is three hours and someone can only stay for an hour and a half, you can manually change the amount of time they will be given credit for on the participant page on the day of the event.

- From your HQ Dashboard, go to your Events calendar, single click on the event, and click View.
- From this page, you will see basically what the participants will see except for the personnel page and they will not see many of the features you see on the participants page. You will also see an edit button pop up on the different sections in the event that you need to make any changes.
- From the Updates section on the left sidebar, you can send any updates that you have such as reminders for what they need to bring or any room changes.
- You can send updates from this section immediately after creating the event,
- You will always send updates from the View button and will not see it on the edit page.
- You can send the updates to everyone that was invited or just those that have responded they will be attending.
- From HQ, click on your event and then View. On the participants page. you can display the QR Code (join code is at the bottom of the QR code) or just the join code, regenerate the code, change the RSVP response for individuals, check people in, and change the time credit for an individual user.
- You could send the join code in an Update and then once everyone has checked in, you can generate a new code so the one you sent is no longer active. This would prevent anyone that sees the code, but is not actually there, from checking into the event.
- You may run into someone at the copy machine that asks about the event or session and wants to attend, but won't be back at their computer for a while. You can go in and change their RSVP status from no response to attending. You may also find a need to do this for groups of people that don't have a school computer such as nutritional workers or custodians.
- If you have people that need to leave a session early, you can change just that one person's time from the right of the check in slider on the participant page.

