What instructions can I send to people I have assigned the presenter role for an event?
Those that have been assigned the role of presenter for an event will have the ability to edit some sections of the event and will be able to send updates and check people into the event.
- The Single Event Presenter will have the ability to send updates, check participants in, expand and change the join code from the View Page. They will also have the ability to edit the details and resources sections from the Edit Page. Please make sure you check with your admins before change any dates or times on the event details page.
- The Session Presenter will have the ability to send updates only to those that have indicated they are attending the session, check participants in, expand and change the join code from the View Page for that session only. They will also have the ability to edit the details and resources sections from the Edit Page for the session only.
When you are assigned as a presenter for any event, you will now see the HQ button from your MobileMind Dashboard.

When you click that button, you will be taken to your HQ Dashboard where you will see any events where you have been assigned a role of secretary, manager, or presenter. The single events are light blue, conferences are dark blue, and conference sessions are light purple.


Enter Bio Information
As a presenter you will have the option to enter your bio information that will be displayed on the details page of any event where you have been assigned the presenter role.
From your HQ Dashboard, click your profile icon in the top right corner. Scroll down to the Bio Info section and enter a little bit about yourself. If you haven't already, you can add a profile image as well.

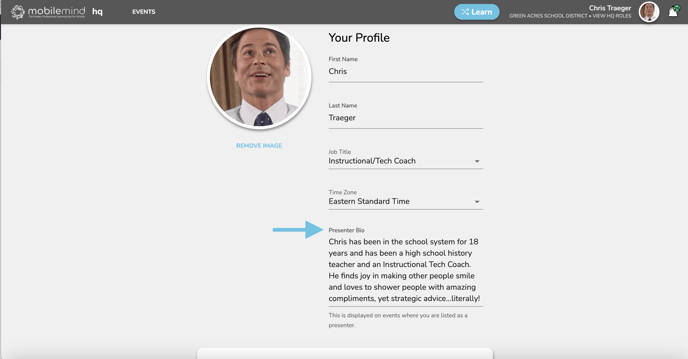
Editing Rights (Single Event)
As an Event Presenter, you will have the ability to edit the details and resources sections. You will not be able to edit the location, participants, personnel, or the registration sections.

Details- This section includes date, time, description of the event, type (blended, virtual, in person), level, category, tags, banner, and additional notes.


Resources- On the resources page, you can add a link to a feedback survey, related courses or a learning path, support contact email address, helpful links, and attachments.



Send Updates
Prior to the day of the event, you have the ability to send updates to everyone that was invited to the event or just those that have indicated that they will be attending. Click on the event and then click View.

Click on the Updates button on the left sidebar and type your message. Once you have typed your message, you can choose to send it to everyone has indicated they will be attending. All messages will stay posted on this page for anyone that registers later.

Join Code / QR Code
On the day of the event, you will need to either give the join code out, send it in an update, or display it on the screen if you are hooked to a projector. To get to the join code, go to the Participants Page of the event or session.
- You will see the join code in the first box that you can copy and paste or you can click the Expand button to display it on your screen. When participants enter the code, you will see the slider turn green.
- You will see the QR Code display button in the second box. The join code will be on the QR Code display as well.
- Note: Scanning the QR code will take them directly to the event if they are already logged into the MobileMind app, but they will still need to enter the join code to be marked present.



Manual Check-In
If your district has chosen not to use the join code for this event or if you have participants with technical difficulties, you can always check them in manually. You can use the filtering options to easily find people that you need to check in manually. You can click the RSVP status buttons or you can filter down more by using the filtering options below that. If you are searching for a name, use only the first or last name, not both.


When you find the participant you are looking for, just move the slider so it is green to mark them present. If someone needed to leave early, you may need to edit their time. If you roll your cursor to the right of the time, you will see the edit option and can edit the time there.

