What is the MobileMind Content Genie?
The MobileMind Content Genie is here and ready to make your course creation process so much easier and faster!

The MobileMind Content Genie is an AI-powered tool designed to streamline the creation of asynchronous professional development (PD) courses. By leveraging artificial intelligence, the Content Genie allows users to generate course content in a fraction of the time it would take traditionally.
Benefits of using the Content Genie:
- Saves Time: By automating content creation, the Content Genie allows trainers and instructional designers to focus on other aspects of course development.
- Improves Efficiency: The tool helps to streamline the PD creation process, making it more efficient and cost-effective.
- Sparks Creativity: Even with user-provided details, the Content Genie can introduce fresh perspectives and approaches to course content.
You will be granted three wishes by Genie at no cost. Once you have created three courses, please reach out to Laura or Catherine if you would like to receive a quote for this amazing new feature!


Before we get started there are a couple of things to keep in mind:
- These courses are being created using artificial intelligence, so make sure you check over everything carefully.
- For now, you can use the Genie with YouTube videos only. If you have your videos stored in your cloud or on your computer, you can always upload them into YouTube and after your course is created, you can replace your video link with the one from your cloud storage and delete the YouTube video.
- Check out these MobileMind courses to learn how to create your channel and add your own videos: YouTube 1: Create Your Channel and YouTube 2: Add + Share Videos.
- If your YouTube video has only music and text on the screen, the course will not get created effectively.
- Your three wishes are for your district, not each MobileMind admin in your district so choose wisely!
- You may want to make a list of fun or relaxing things you can do with all of the time you are going to save creating content!
From your course list page in HQ, click Create course and then choose AI Genie.

If you don't already have a link to a YouTube video, you can search by topic.

Type in your key words and click Find Videos

Preview the videos and click on the one you would like to use.

You can change your search or ask for more results.

If you already have your YouTube link, click Sure Do!

Choose the submission type and the level.


Paste the link into the box and the click Let's Go!

Now for the real magic!
Wait for a short time while Genie creates your course.

Course Information
Your rough draft is complete. Now we can let Genie help us edit!

You will notice the navigation points across the top. We will start with the course information page.

Check the category, level, and estimated time to complete the course and make any needed changes.

Click into any of the course information fields and Genie will pop up and ask you if you would like to rewrite that section, make it longer, or make it shorter.
In the Apply section, it is set to ask the learner to explore, browse, consider, etc something about the content from the video. Feel free to make any needed changes.


Go ahead and add any additional resources here if you'd like.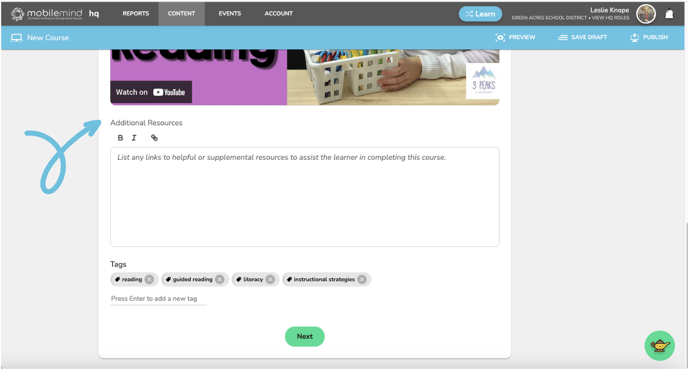
Genie will create some tags for you, but you are welcome to delete or add as needed. Click Next when you are ready to go to the challenge.

Challenge
You will now see you are on the Challenge page from the navigation icons at the top of the page.

If you would like, you have the option to change the submission type and Genie will make changes in any sections as needed as well.

Click in the instructions section and let Genie help you rewrite it, make it longer, or make it shorter. Remember, Genie will ask the learner to explore, browse or consider something from the video before moving on the the challenge. Please make any changes as needed.

If you don't like one of the questions, you can click on the line with the question and ask Genie to create a new one.

If you would like to add more questions, you can click Add question under the last one.

Make sure to decide if you would like to show missed questions and/or correct answers, and what score the learner needs to get to pass.

Manually Reviewed Submission Types:
If you choose text response for your submission type, it will default to manual. Fill out the reviewer instructions, choose your reviewers, and click Next when you are ready to move on to the course settings.

Course Settings
You can see from the navigation icons at the top of the page that you are on the Settings page now.

Check over all of the settings and make any needed changes and then click Next.

Review
It's time to review the work you and Genie did together! Notice from the navigation icons, you are now on the Review page.

Once you have reviewed everything, please let us know how Genie did!

Save, Publish, and Share!
Now that your course is complete, you can either save it as a draft or click Publish.

If you are ready to publish, please consider sharing your course with the MobileMind Community. We have more than 500 courses in there already that you are welcome to copy and use for your own district!


Remember, if you have used your three wishes, it's time to contact us and get a quote for unlimited access to Genie!
Please reach out to Laura or Catherine if you would like to receive a quote for this amazing new feature!

Video Instructions