Where will I see feedback from any courses I have submitted?
When you complete a course that needed to be manually reviewed, you will receive feedback. In some instances you will need to make some changes and resubmit it.
Jump To:
- Course Status in Learning Paths
- Courses you have started
- Finding your Feedback
- Submitted courses
- Video
Once you have started and completed a few courses, let's see where everything went. As a reminder you can continue moving forward with other courses and do not need to wait for something to be returned to you unless you would like to view feedback before moving on.
Course Status in a Learning Path
Let’s first take a look at the learning path we were working on. To the left of the courses you will see an icon indicating what the status is of each course in this learning path.
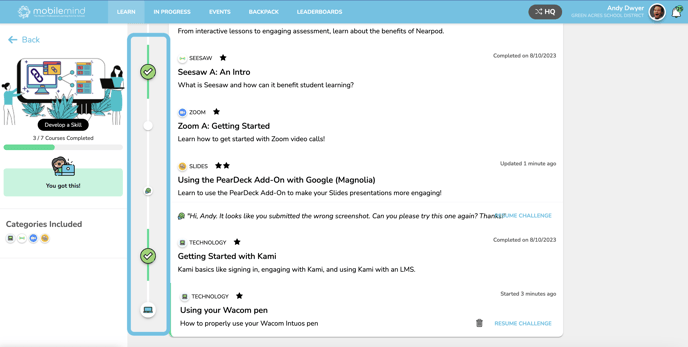
- Computer icon, that means you are still in progress of completing this course.

- Paper tray with an arrow means that you have submitted it but it has not yet been reviewed.

- Green check mark means this one has been marked complete.

- Speech bubbles mean that this one has been returned to you will see the feedback that was given under the course. If you click on the course it will open up and you will see the feedback from the reviewer and what you previously submitted. If you click on the Resume Challenge button from this screen, only the challenge window will open for you.

You can click on this course and the course page will open or you can click the Resume Challenge button and only the challenge window will open.
Started: Courses you have started, but not yet completed
If you know you have started a course, but you haven't completed it yet, you can always go to your In Progress tab from the top blue banner and click on Started in the left sidebar.

Read Feedback and Resubmit
To see your feedback, you can also go to the In Progress tab from the blue banner at the top. Click on the feedback button in the left sidebar. Here you will see any courses that have been returned to you.

If you click on the Resume Challenge button on the course card, the challenge window will open with the feedback and the directions, however, the entire course page will not open.

If you want to see the entire course page, click on the course title, read the feedback, and then click resume challenge. The challenge window will open back up for you and you can resubmit your work. You will also see what you have submitted previously. No need to go searching for the file you submitted in your Drive!


Submitted
If you aren't quite sure if something has been reviewed yet, you can always go to your In Progress tab in the top blue banner and then click on Submitted from the left sidebar.

Transcript
When you want to see a transcript of everything you have completed, you will go to the Blue banner at the top and click on Backpack. For more information on your Backpack, please go to this article.

Receiving Feedback and Resubmitting Challenges Video