I am ready to publish my conference. What things should I double check?
There are a lot of details when it comes to creating a conference. Let's double check a few things before you hit that publish button!
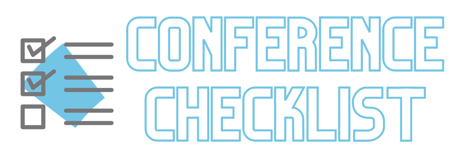
 |
Did you invite the entire district or specific groups/people?
|
 |
Did you choose to give credit for the entire conference or each session?
|
 |
Did you create a MobileMind feedback form for the conference and/or each session?
|
 |
If you added personnel to the conference or the sessions, did you send them directions on what they will have access to in the event? |
 |
Have you exported your sessions so you can do a quick check of everything?
|
 |
Do you have a max capacity on some of your rooms?
|
 |
Do you know where the summary page is and how to use it?
|
 |
Do you know how to use the Updates feature?
|
 |
Speaking of emails, did you choose to send reminder emails?
|
 |
Did someone say emails? We have one more email option to talk about. When you click publish on your conference, you will be given the option to send an email inviting participants to view the conference.
|