How can you add transcripts from a previous platform to MobileMind?
There are several options for getting transcripts from previous platforms into MobileMind for record keeping.

![]()
- Do you want to include the hours for PD credit?
- Do you just want teachers to have access to their transcript and not include the hours for PD credit?
- Will this be optional or required?

Org Admin:
- Create a category called Previous Transcript (click HERE for instructions on creating categories.)
- Create an announcement with directions for uploading transcripts to MobileMind. (Click HERE for instructions on creating announcements.) Set the expiration date to be at the end of the school year so it will stay on their dashboard. Make sure you indicate whether this is required or optional.
- You can only enter a maximum of 59 hours at a time so we recommend instructing teachers to do a request for each school year even if they use the same document to upload.
- Make sure you have enough people that have the ability to approve these to support the number of requests that will come in. (Click HERE for instructions on giving people permission to approve requests.)

Suggested directions for your teachers.
- Have your teachers download their transcript from the previously used platform.
- Login into MobileMind and click on the Events tab.
- Click on Request Credit from the left sidebar.

- Enter PD Transcript (or whatever title you would like them to use)
- Enter the date for the school year. (ex: June 1, 2020 through May 31, 2021) and click Next.

- Upload your transcript.

- Enter number of hours for that school year.
- Choose Previous Transcript category.
- Add a comment if needed and click Next.

- Check to make sure everything is added correctly and click Finish.

- Your request will be in your Pending tab on your left sidebar of your Events page.
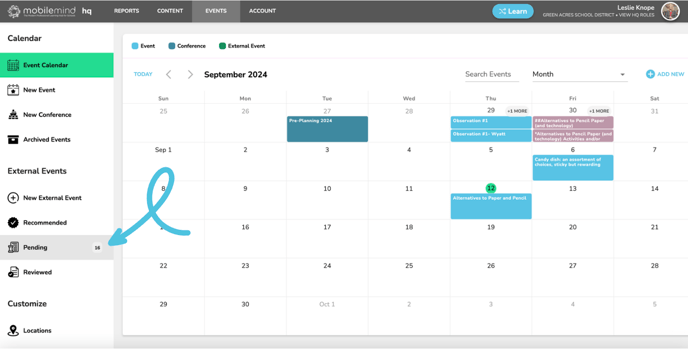
- Once your request is approved, it will show up in your MobileMind Backpack in the External Events section.


Reviewers Approve or Decline requests
- Go to your Events page in HQ
- Click on Pending from the left sidebar.
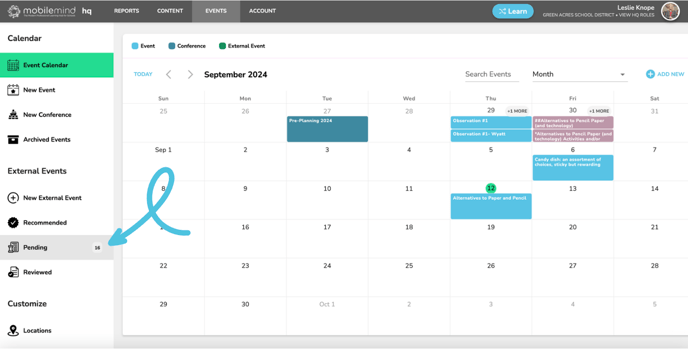
- You will see all the pending requests. Click on the one you want to review.

- You can click on the file to open it.

- You can edit the hours and category if needed.

- Add a comment if needed and then click Approve or Decline with a comment.
